Excel Insert Blank Rows & Columns Between Data Software
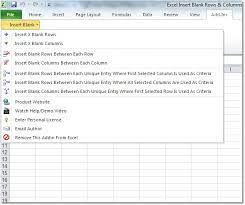
Developer’s Description
This software offers a solution to users who want to insert blank spaces in an MS Excel spreadsheet. Instead of right-clicking numerous times, this software saves you time by instantly inserting a quantity of blank lines. This software can insert one row or column between each cell selected. Also, it can find unique entries by row or by column and insert a blank row or column per unique entry in your selection. Excel 2000 or higher required.
Excel Insert Blank Rows & Columns Between Data Software 7.0
Insert blank rows and columns in Excel.This software offers a solution to users who want to insert blank spaces in an MS Excel spreadsheet. Instead of right-clicking numerous times, this software saves you time by instantly inserting a quantity of blank lines. This software can insert one row or column between each cell selected. Also, it can find unique entries by row or by column and insert a blank row or column per unique entry in your selection. Excel 2000 or higher required.
Excel Insert Blank Rows & Columns Between Data Software for Windows 10 – Full description
This software offers a solution to users who want to insert blank spaces in an MS Excel spreadsheet. Instead of right-clicking numerous times, this software saves you time by instantly inserting a quantity of blank lines. This software can insert one row or column between each cell selected. Also, it can find unique entries by row or by column and insert a blank row or column per unique entry in your selection. Excel 2000 or higher required.
Inserting a new row into a sheet is an easy task:
- Right-click a row number and select Insert from the resulting context menu.
- Or choose Rows from the Insert menu.
Either way, Excel inserts a row above the current row or cell. To insert multiple rows, select multiple rows before inserting. For every selected row, Excel will insert a new row.
Inserting a row between several existing rows would certainly be a tedious job if you inserted each row this way — individually. Fortunately, there’s an easier, but roundabout, way to insert blank rows between existing rows:
If you work in Excel actively, you know that most of the tables are constantly changing. Very often, they get modified when you add new details and as a result insert multiple empty rows for them. If you add rows below or above certain data in your spreadsheets every now and then, the standard Insert command looks like the most evident solution. However if pasting blank lines is your day-to-day or even hour-to-hour routine in Excel, insert-row shortcuts are by far more effective.
This article will be useful both for the shortcut people and for users who prefer standard Excel options located on the Ribbon and within different menu lists. You will find several solutions how to insert new rows in Excel with shortcuts and learn how to add blank rows between existing lines with data.
Microsoft Excel always fascinates me with its awesome features which help us do lots of stuff easily. If you are dealing with a lot of data and as it keeps on changing, you might come across a situation where you need to insert multiple blank rows in Excel at once. You might know a single way to insert one or two blank rows in Excel, but what if you want to insert multiple blank rows in Excel between data? We cannot follow the process of inserting single row multiple times as it is very tedious.
In this article, I will let you know how to insert multiple blank rows in Excel at once easily and with less effort. I will show you two ways of doing it. First, let us see how we can insert a single blank row in Excel which most of us know.
Microsoft Excel: How to Quickly Fill Blank Cells
If you download data into Excel from other programs, one of the first things you should do is to check for blank cells and fill them in as needed. Some cells may be blank on purpose and should remain that way. But other blank cells can be troublesome, especially if you want to sort and filter the data. For instance, a column in a report may only list the key category once for a group of records whereas, in Excel, you would typically want the category repeated on each row.
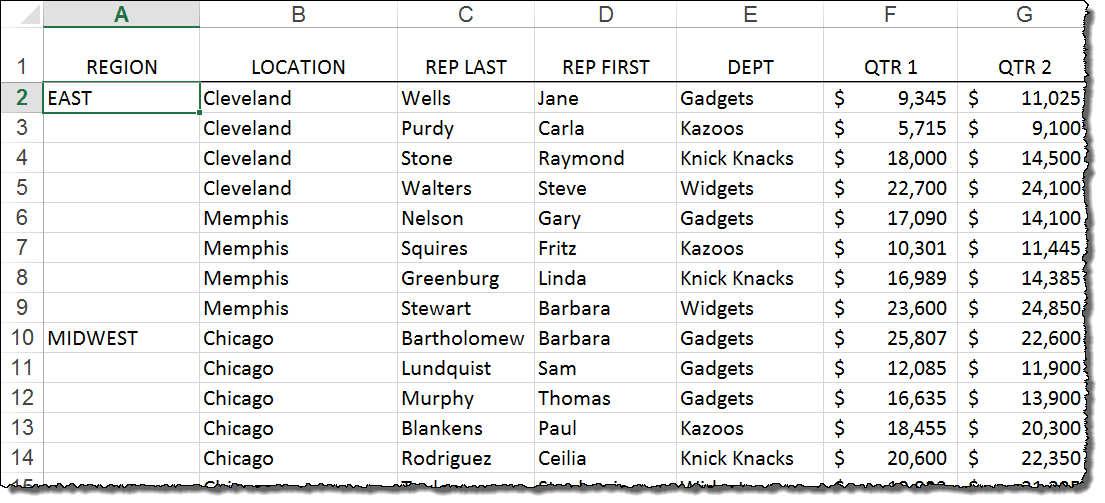 This worksheet is an example of data from another source that, as is, doesn’t lend itself perfectly to a spreadsheet. In a report, repeating the region name from record to record might be distracting to the reader. In a worksheet, however, a simple sort by a field other than the region name field would quickly orphan data, that is, there’s no way to attach a record to its region.
This worksheet is an example of data from another source that, as is, doesn’t lend itself perfectly to a spreadsheet. In a report, repeating the region name from record to record might be distracting to the reader. In a worksheet, however, a simple sort by a field other than the region name field would quickly orphan data, that is, there’s no way to attach a record to its region.
When you download data or reports that you want to sort, filter, or analyze with a PivotTable, save time by filling the blanks right away. Although you might consider typing or copying the entries, this can be very time-consuming especially with large downloads of data.